Bitnami MAMP 공식 홈페이지에서 DMG 다운로드
https://bitnami.com/stack/mamp/installer

위의 링크에 접속하여 스크롤을 좀 내려보면 위의 사진과 같이 Download for Mac 버튼이 있다.
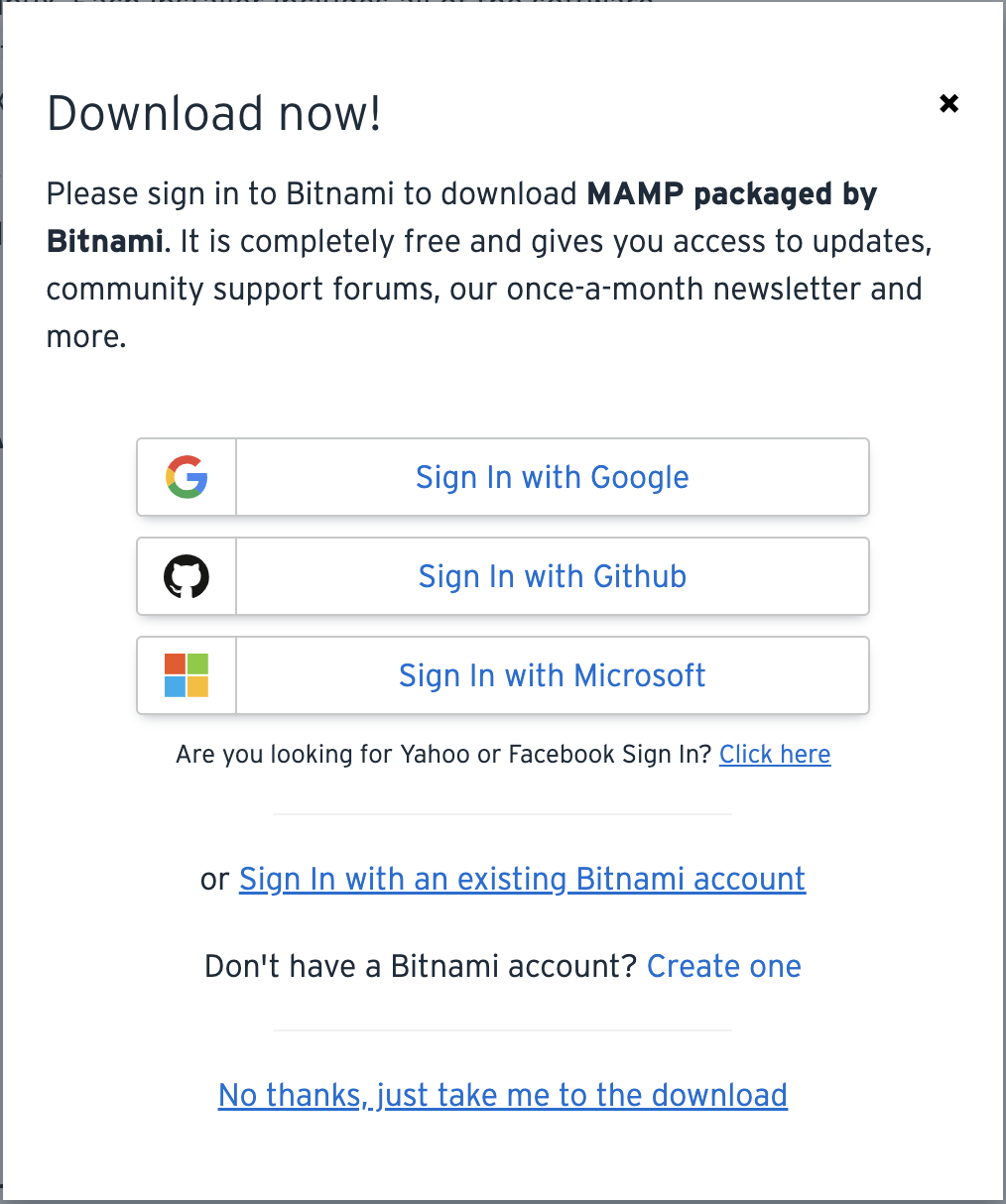
Download for Mac 버튼을 누르면 위와 같이 창이 뜨는데, 아래에 "No thanks, just take me to the download"을 누르면 다운로드가 시작된다.

MAMP 설치
다운로드가 끝나면 DMG 파일을 더블 클릭해 실행한다.
그러면 위의 사진과 같이 뜨는데, MAMP 글씨가 적힌 아이콘을 더블 클릭하여 설치 프로그램을 시작한다.

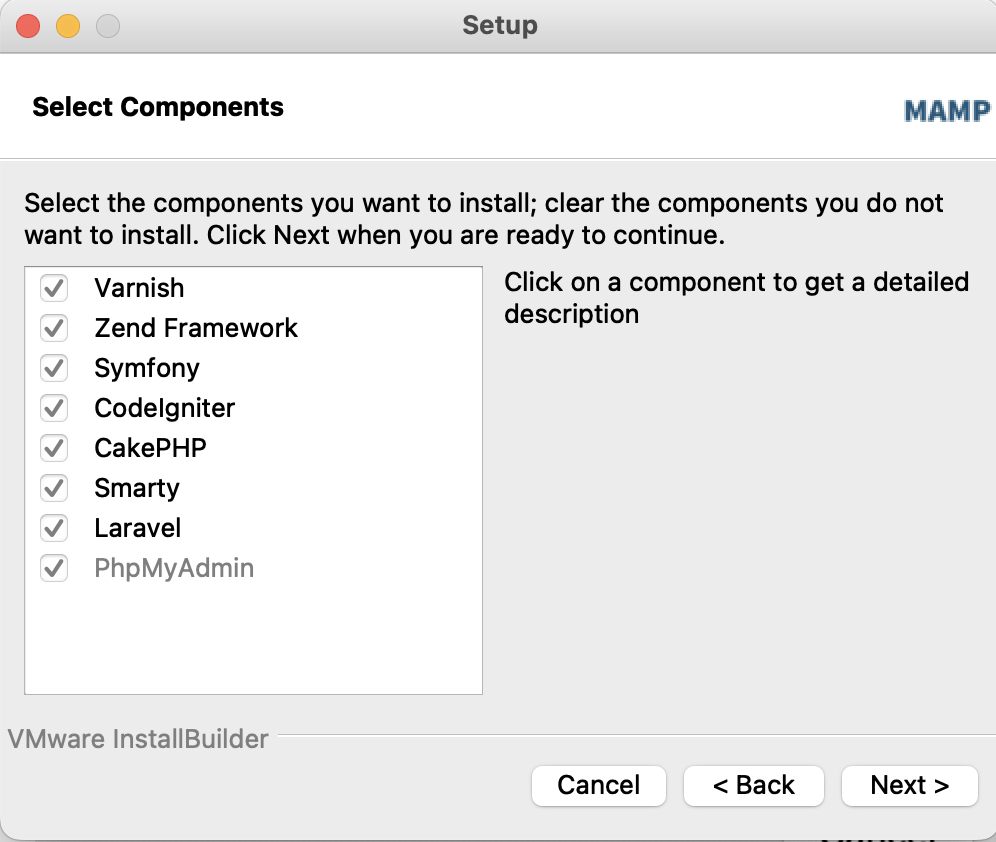

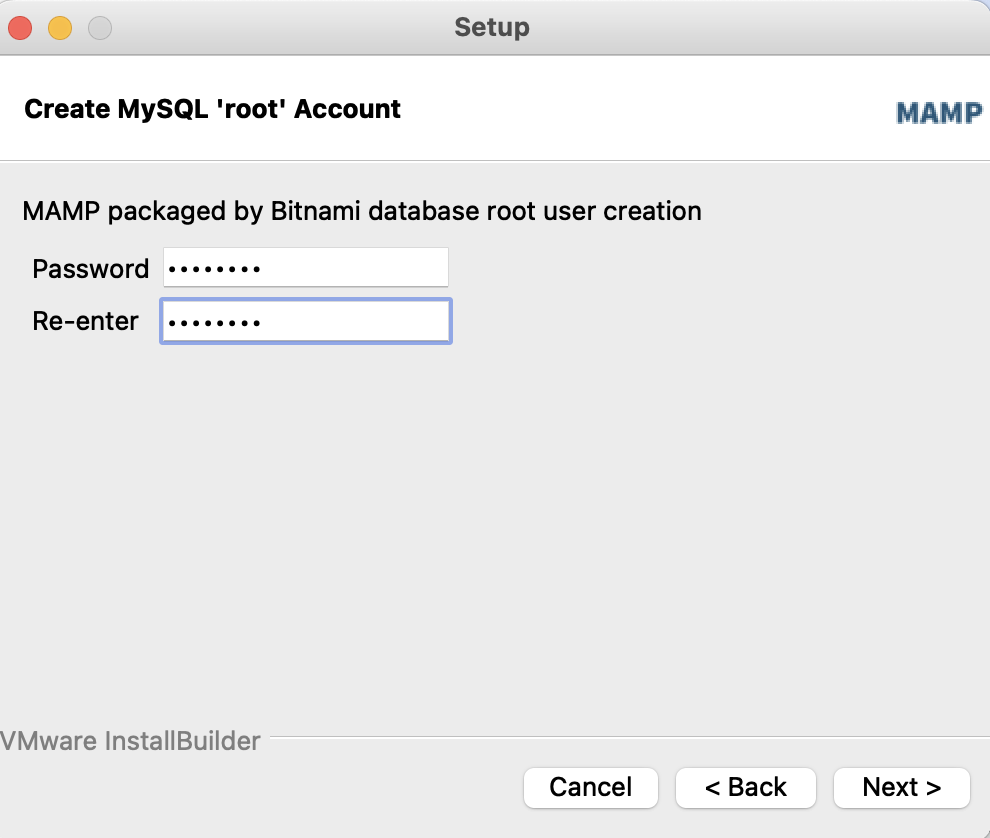

체크 해제 후 Next 버튼을 누르면 설치가 진행된다.
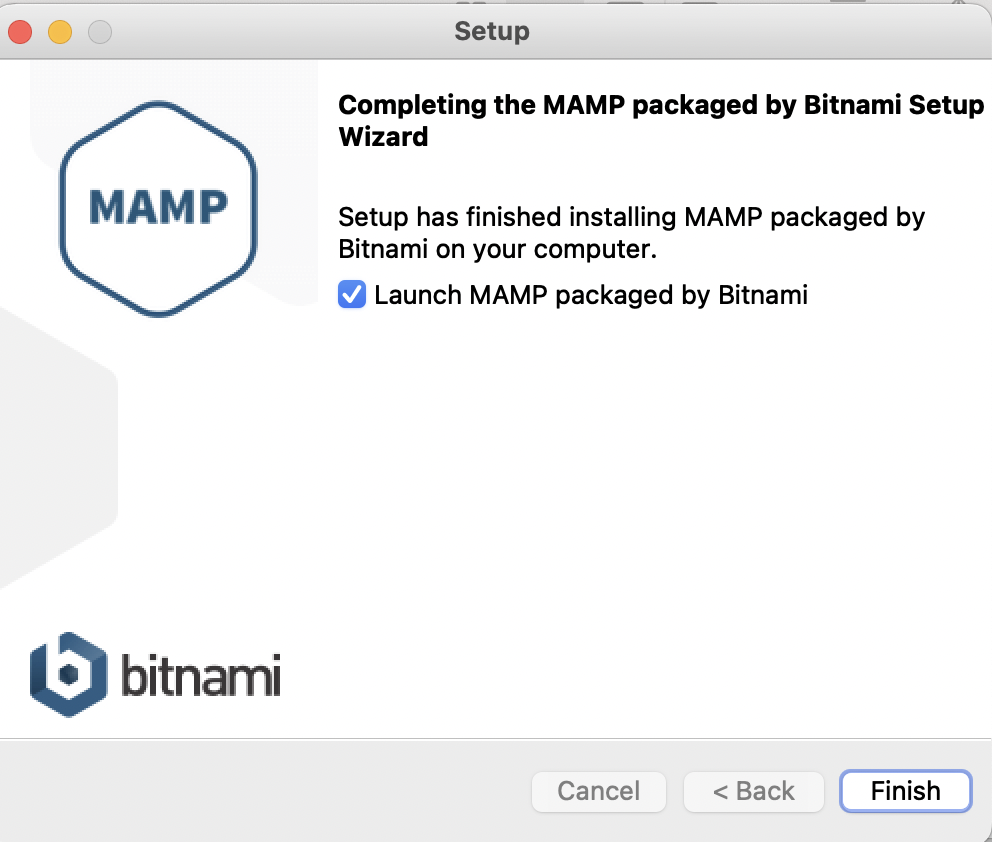
위의 사진과 같은 화면이 뜨면 설치가 완료된 것이다.
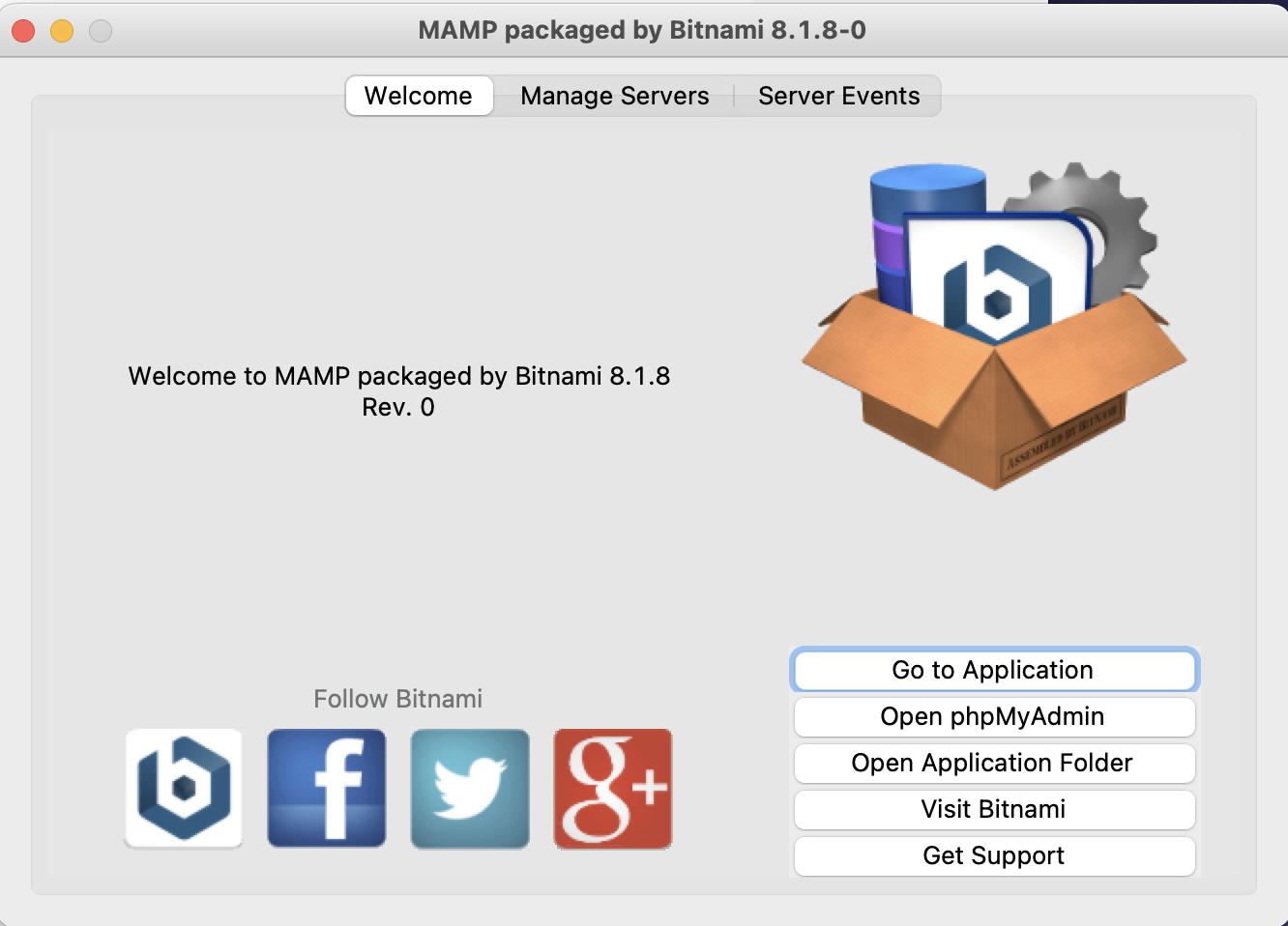
Bitnami MAMP가 실행되면 위와 같은 창이 뜨고, 위의 3가지 메뉴 "Welcome", "Manage Servers", "Server Events"가 있다.

"Manage Servers" 탭에서 MariaDB Database와 Apache Web Server를 제어 및 관리할 수 있다.

Apache Web Server가 켜져있는 상태에서 웹 브라우저를 통해 127.0.0.1:8080에 접속하면 Bitnami 어쩌고 저쩌고 화면이 뜰 것이다.
(필자는 파일을 바꿨기 때문에 위의 사진과 같이 보이는 것이다.)
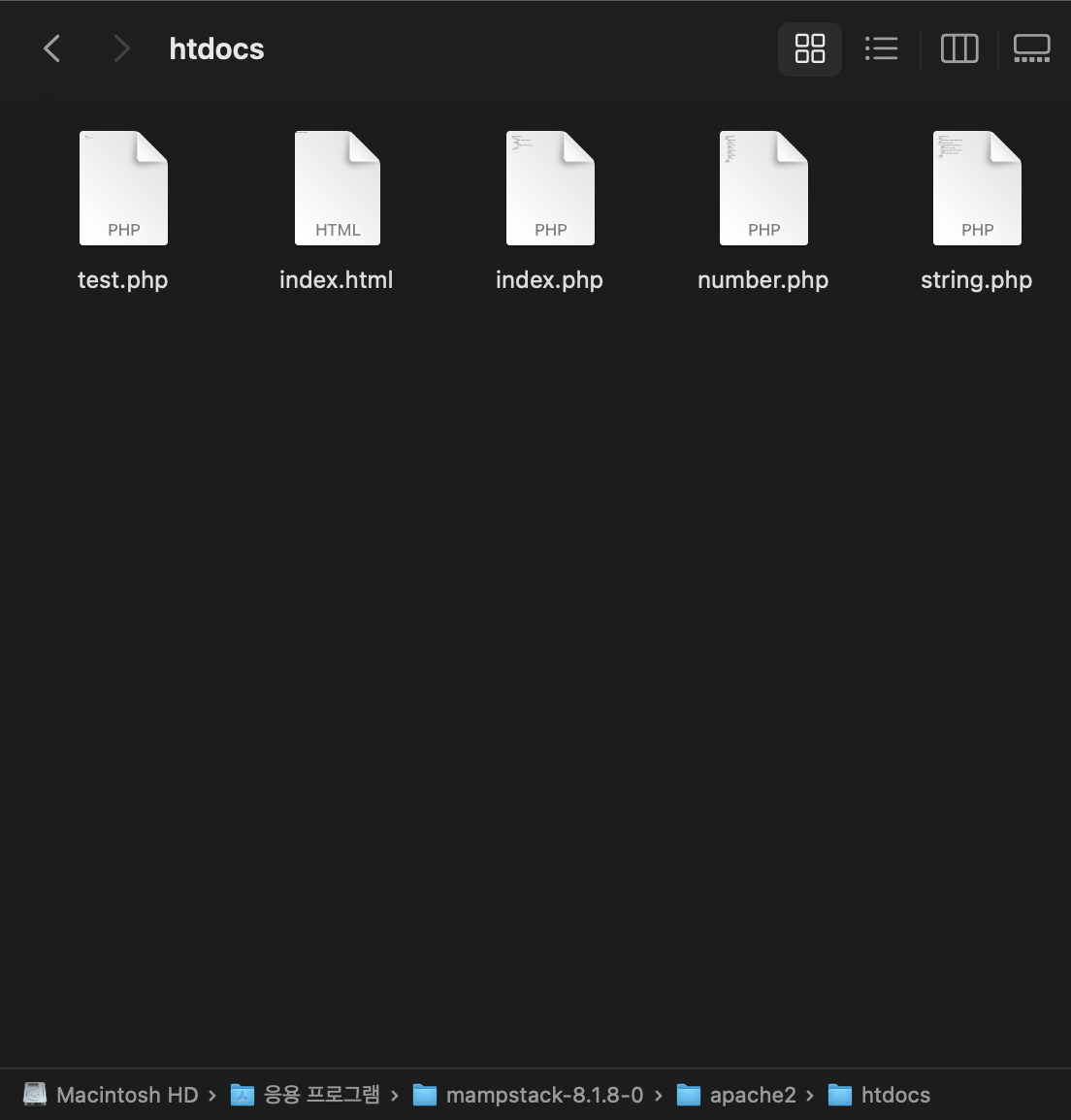
127.0.0.1:8080에 접속했을 때 보이는 화면은 위와 같이 Applications -> mampstack-[version] -> apache2 -> htdocs 폴더의 파일들을 수정하여 바꿀 수 있다.
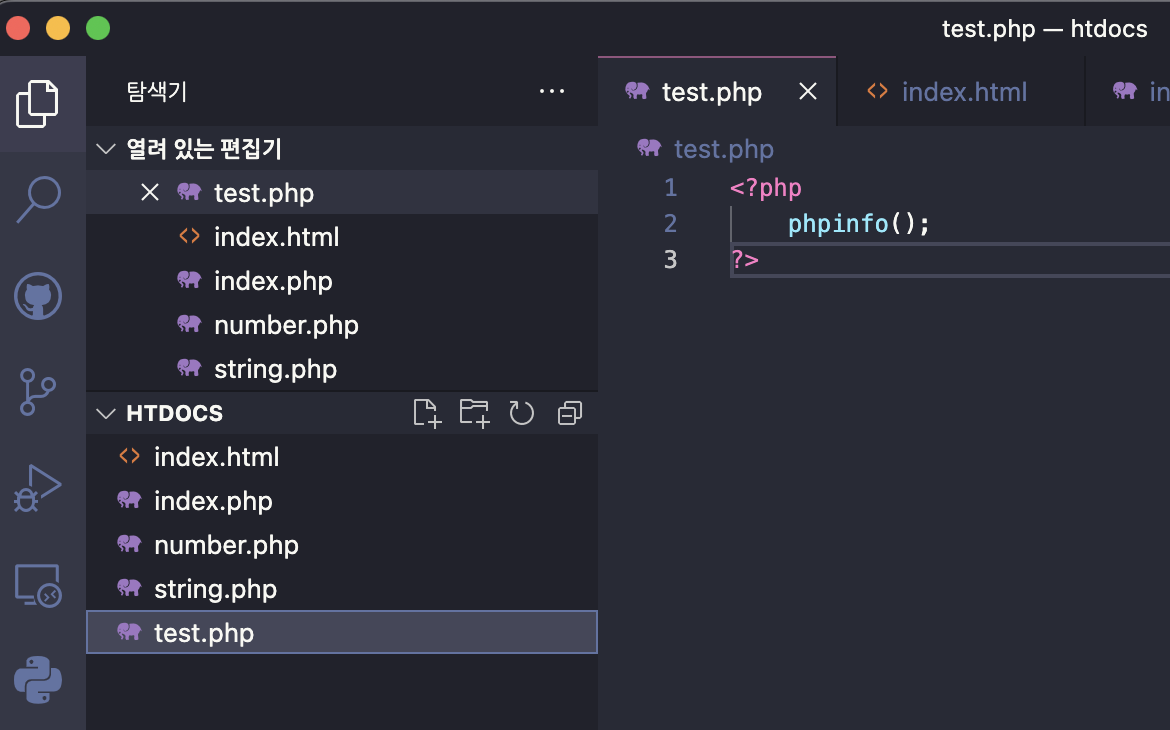
Editor를 이용해 htdocs 폴더 안에 test.php 파일을 만들고 아래의 내용을 기입한 후 저장한다.
<?php
phpinfo();
?>

그리고 웹 브라우저에서 127.0.0.1:8080/test.php에 접속했을 때 위와 비슷한 화면이 뜬다면 성공적으로 bitnami 설치가 완료된 것이다.
PHP 환경 설정

Applications -> mampstack-[version] -> php -> etc 폴더 밑에 php.ini 이라는 파일이 있는데 이 파일은 php 환경 설정 파일이다.
php.ini 파일을 editor로 연다.
1. php 코드에서 에러 발생 시 어떤 에러인지 확인 가능하게 기능 설정

"display_errors"를 검색하여 위와 같이 "display_errors =" 라고 되어있는 부분을 찾는다.
기본적으로 Off로 설정되어 있는데 위의 사진과 같이 On으로 바꿔준다.
2. opcache 설정

opcache는 php의 성능을 높이는 기능인데, 이 기능이 켜져 있으면 php 파일을 수정했을 때 수정 후 결과를 확인할 때 바로 적용이 되는 것이 아니라 특정 시간이 지나고 나야 적용이 되기 때문에 불편하므로 꺼야 한다.
위의 사진과 같이 "opcache.enable=" 부분의 값을 0으로 바꾼다.
(기본적으로 1로 설정되어 있을 것이다.)
(1은 켜짐을 의미하고, 0을 꺼짐을 의미한다.)
마무리

php 환경 설정까지 모두 끝났다면, 위와 같이 "Manage Servers" 탭에서 Apache Web Server를 선택 후 Restart 함으로써 설정들을 적용시킨다.
'Installation > MacOS' 카테고리의 다른 글
| MacOS Apache + php 설치 및 설정 (0) | 2022.08.15 |
|---|---|
| MacOS에 MySQL 설치 (2) | 2022.08.14 |
| MacOS JDK 설치 (2) | 2022.06.03 |
| Mac OS 터미널에서 ftp, lftp클라이언트 사용 (0) | 2021.06.23 |
| [머신 러닝] MacOS(Bigsur 11.3.1)에서 Anaconda와 Jupyter notebook 설치 (1) | 2021.05.22 |