1. "Windows 데스크톱 마법사" 플랫폼 이용
2. DLL(동적 연결 라이브러리) 플랫폼 이용
1. "Windows 데스크톱 마법사" 플랫폼 이용

Visual Studio 2019 Main 화면에서 "새 프로젝트 만들기"

"Windows 데스크톱 마법사" 플랫폼 선택
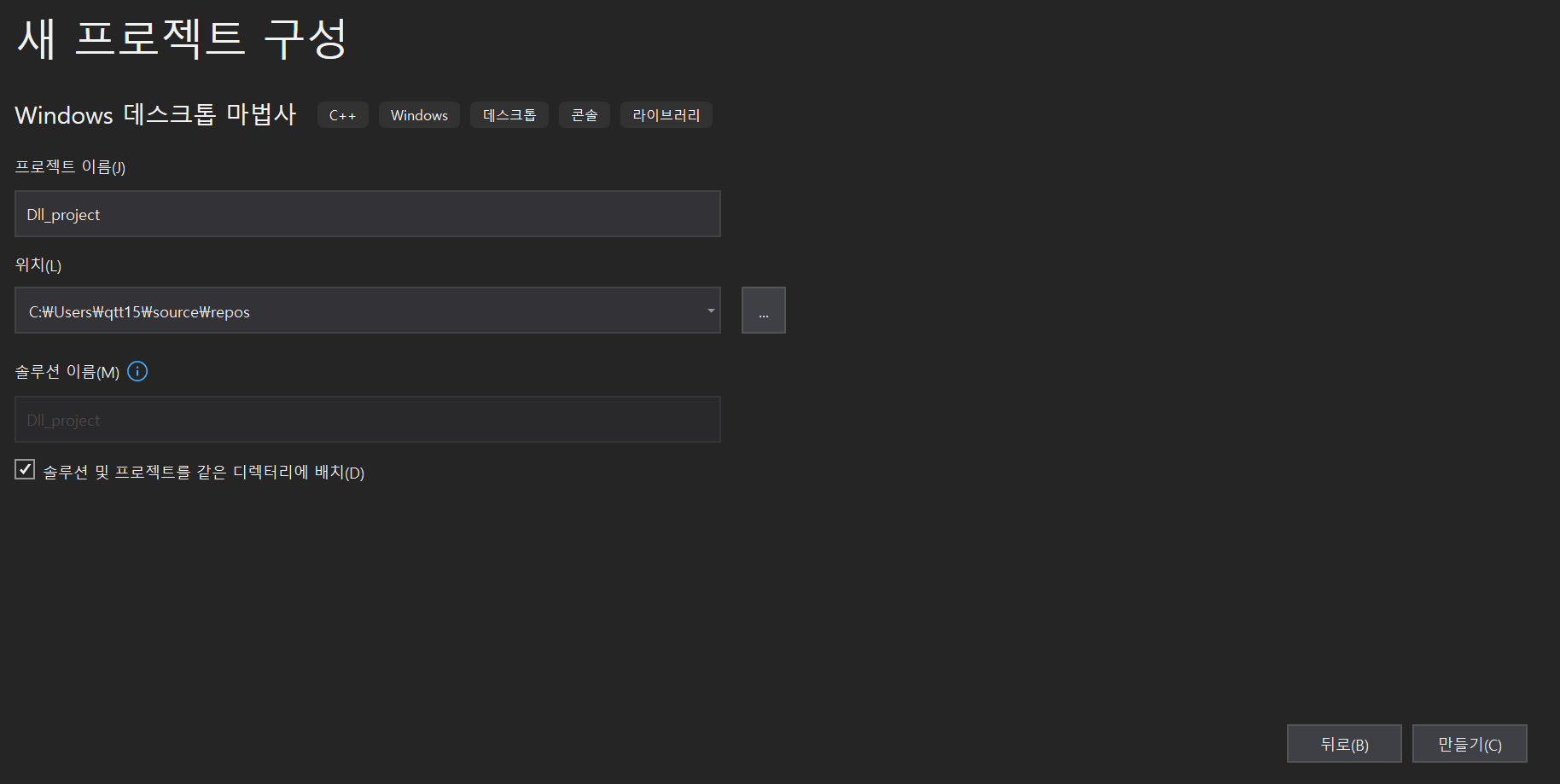
프로젝트 이름 입력 후 프로젝트 만들기

"동적 연결 라이브러리" 선택 후 "확인"

맨 처음 로딩되고 나면 위와 같이 "솔루션 탐색기"에서 "dllmain.cpp" 파일과 "framework.h" 헤더파일을 확인할 수 있다.
이 파일들을 모두 우클릭하여 프로젝트에서 제거한다.



"솔루션 탐색기" -> "헤더 파일" -> 우클릭 -> "추가" -> "새 항목"
"솔루션 탐색기" -> "소스 파일" -> 우클릭 -> "추가" -> "새 항목"
필요한 소스코드 파일과 헤더 파일을 만든다.

소스 파일와 헤더 파일에 내용을 기재 후

"빌드" -> "솔루션 빌드" -> 빌드 성공

DLL 파일 만들기에 성공
2. DLL(동적 연결 라이브러리) 플랫폼 이용

Visual Studio 2019 Main 화면에서 "새 프로젝트 만들기"

플랫폼은 "DLL(동적 연결 라이브러리)"를 선택한다.
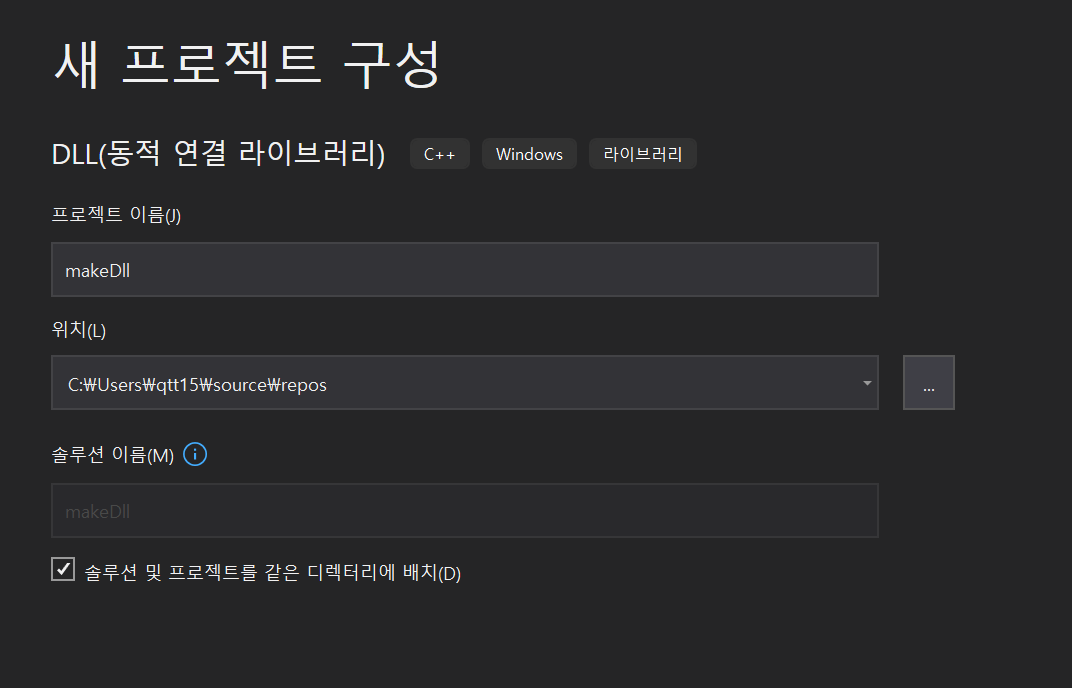
프로젝트의 이름을 입력한 후 "만들기"를 누르면 프로젝트가 생성된다.

프로젝트가 생성된 후 맨 처음에 위와 같이 "dllmain.cpp", "pch.cpp", "framework.h", "pch.h" 파일이 있을 수도 있고 없을 수도 있다.
만약 위의 사진과 같이 파일들이 이미 존재한다면, 해당 파일들을 우클릭 후 프로젝트에서 제거하면 된다.

이 상태에서 시작하면 된다.
필요에 의하면, 헤더 파일을 만든다.
(필요하지 않으면 헤더 파일은 작성하지 않아도 된다.)
"솔루션 탐색기" -> "헤더 파일" -> 우클릭 -> "추가" -> "새 항목"

"헤더 파일" -> 소스 파일의 이름을 입력 후 -> "추가"
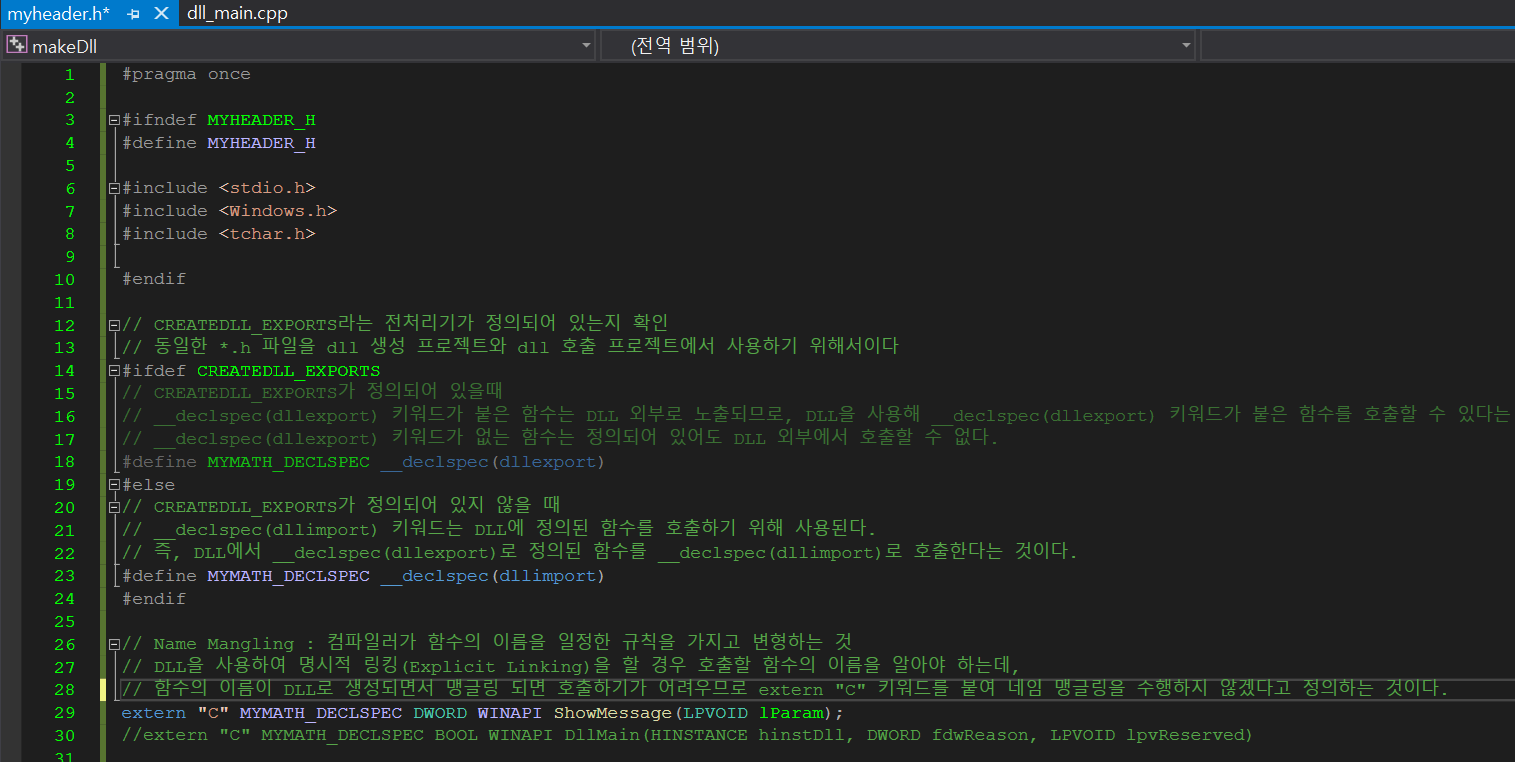
헤더 파일을 작성한다.
그리고
"솔루션 탐색기" -> "소스 파일" -> 우클릭 -> "추가" -> "새 항목"

"C++ 파일" -> 소스 파일의 이름을 입력 후 -> "추가"

소스 코드를 입력한다.


그리고 "빌드" -> "솔루션 빌드" 를 눌러 빌드하면 에러가 뜬다.
미리 컴파일된 헤더를 찾는 동안 예기치 않은 파일의 끝이 나타났습니다. '#include "pch.h"'을(를) 소스에 추가하시겠습니까? 오류 해결

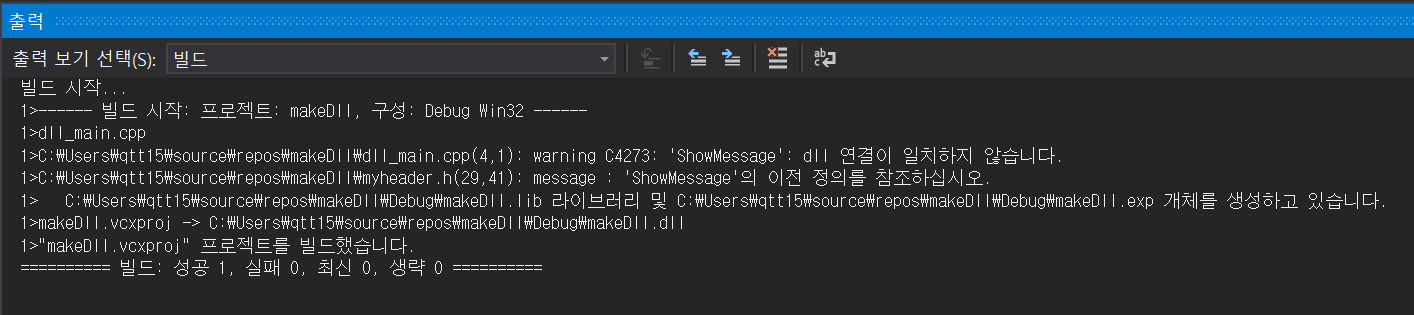
"프로젝트" -> "속성" -> "C/C++" -> "미리 컴파일된 헤더" -> "미리 컴파일된 헤더 : 미리 컴파일된 헤더 사용 안 함" -> 적용 후
다시 "빌드" -> "솔루션 빌드" 하면 빌드 성공한다.

그리고 나서 repos -> 프로젝트 이름 -> Debug 폴더에 들어가면 .dll 파일이 있다.
https://blog.naver.com/PostView.nhn?blogId=tipsware&logNo=221359282016&parentCategoryNo=&categoryNo=83&viewDate=&isShowPopularPosts=true&from=search
'How to > do' 카테고리의 다른 글
| Visual Sutdio 2022에서 라이브러리 파일 동적으로 연결하여 빌드, 정적으로 연결하여 빌드 설정 (0) | 2023.08.26 |
|---|---|
| Github profile 꾸미기 (0) | 2022.08.10 |
| Hexo와 github로 블로그 사용하기 (0) | 2022.08.07 |
| [Windows] Windows에서 복사한 시스템 파일(ex. notepad.exe 복사본) 실행하기 (1) | 2022.06.12 |
| [막힘] MacOS에서 Ridibooks DRM 해제 (14) | 2021.05.10 |